
Figurine 1.0 Manual
Introduction
Figurine is a drawing application for vector graphics. You can use Figurine to draw figures and diagrams for inclusion in other documents. Figurine is compatible with the xfig application available on most X11 platforms, and can produce similar output for inclusion in several formats, including suitable LaTeX-compatible formats like PostScript.Contents
CompilationInvocation
Operation
How Do I ... ?
Reference
Compilation
To compile Figurine, it is normally sufficient to do :
./configure
make
make install
in the top-level directory of the Figurine distribution. For further details, please see the file INSTALL.
Invocation
Start Figurine with figurine &Figurine accepts the following command line options (these are X resources and can also be set in .Xdefaults or similar) :
- -background <background>
- Set background colour of toolkit.
- -brcolor <brcolor>
- Set dark colour of toolkit.
- -tlcolor <tlcolor>
- Set light colour of toolkit.
- -display <display>
- Set X11 display variable.
- -font <font>
- Set font used for toolkit.
- -geometry <geometry>
- Set geometry of main tool window.
- -handlecolor <handlecolor>
- Set colour used for object handles.
- -rulerfont <rulerfont>
- Set font used in view window.
- -screenppi <screenppi>
- Set pixels per inch for your display. This is best set using trial and error with a ruler. If not set, Figurine will ask the X server for the ppi, but this is often inaccurate. About 95 is usually a good value to start with.
- -undolevels <undolevels>
- Set the number of undo levels. The default is 9. A value of 0 disables undo/redo.
- -notooltips
- Disable the display of tooltip windows.
- -compoundoutlines
- Show dashed outlines of compound objects.
- -nohighlightobjects
- Don't highlight objects when mouse passes over them.
- -guidelines
- Show guidelines for the mouse cursor.
- <filenames>
- Load all files listed on the command line.
Operation
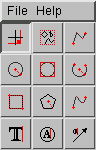 |
This is the tool window of Figurine. At the top there are the two menus currently available. The icons are for selecting the drawing mode, as described below. |
At first your document will be empty and the document window will be clear. Dashed lines shows the size of the document's paper size. If you place objects outside of the dashed lines, they may not be printed or exported in full.
You can select a tool to draw with from the main tool window as seen above. By pressing the right mouse button on the document window, whilst not drawing, a pop-up version of the tool window will appear. You can select the current drawing tool from either.
With the exception of the Edit tool, the icons correspond to types of object you may want to draw. Details about each drawing tool can be found here by clicking on the relevant link :
![]() Edit tool (moving, resizing, copying etc.)
Edit tool (moving, resizing, copying etc.)
![]() Make and break compound objects
Make and break compound objects
![]() Draw lines and polylines
Draw lines and polylines
![]()
![]() Draw ellipses and circles
Draw ellipses and circles
![]() Draw arc sections of circles
Draw arc sections of circles
![]() Draw rectangles and squares
Draw rectangles and squares
![]() Draw regular or freeform polygons
Draw regular or freeform polygons
![]() Draw spline curves or shapes
Draw spline curves or shapes
![]() Draw text
Draw text
![]() Draw text within an ellipse
Draw text within an ellipse
![]() Draw lines with associated labels
Draw lines with associated labels
The Edit tool is slightly different from the other object tools, as it used for editing existing objects. Using the Edit tool,
objects can be cut,copied and pasted, scaled, moved, and rotated, and have their properties (line width etc.) changed.
You can navigate around the document by using the zoom facility (+ and -). Drag the rulers to pan the document window around the document.
Try experimenting with object drawing using the help pages for each icon above.
Click on the eye icon to open the View menu. Here you can load, save, and export files, Create a new view for the same document, and more.
Get used to using undo (^Z) and redo (^R) to experiment with changes to your document.
See view icons for a description of the icons along the bottom of each view. These icons alter properties of a selected object, or set parameters in readiness for drawing.
See attachment for a description of how to attach lines to objects which automatically update themselves when moved.
See Exporting and Printing for a description of how to convert your document into another format.
How Do I ... ?
How do I edit points in a spline or polyline ?
Select the edit tool (<Space>), select the object with the left mouse button, then press <Space>; this will switch between point and object editing modes. In point editing mode, there is a handle for each point; drag these handles to move the points.How do I edit text after writing it the first time ?
In edit mode, selecting text will move it. Move into text mode, then click on the text. The text cursor will appear and you can then edit the text as usual.How do I use LaTeX in my figures ?
Just write into the text box the LaTeX you would use in the source file. This will of course mean that the text won't look right in the figure; look at the exported version to see what it really looks like.How do I cut, copy, paste, delete, and flip objects ?
Move into edit mode using <Space>. Select the object, then press Control+right mouse button to bring up the edit menu.How do I get rid of these unwanted dashed lines around compounds ?
Start figurine up with the -nocompoundoutlines option, or deselect "Show compound outlines" in the View Settings dialog (Control-B).How do I get attachment to work ?
Make sure you only let go of <Shift> after you have released the mouse button. If you let go before, figurine thinks you have cancelled the attachment (even though the line may still look like it's attached to the point).How do I draw an invisible line ?
Set the line width [w] to a value of 0 (zero).Reference
See FORMAT3.2 for a description of the file format used by xfig 3.2.2 and Figurine 1.0.
Keyboard Shortcuts
With control held:| A | Save As ... |
| B | View Settings ... |
| C | Copy Object |
| D | Close View |
| E | Export File |
| H | Open Help Browser |
| I | Insert File |
| M | New View |
| N | New File |
| O | Open File |
| P | Print File |
| Q | Quit |
| R | Redo |
| S | Save File |
| V | Paste Object |
| X | Cut Object |
| Z | Undo |
| ( | Flip a selected object in the x axis. |
| ) | Flip a selected object in the y axis. |
| { | Raise a selected object to the top. |
| } | Lower a selected object by one level. |
| a | Arc tool |
| b | Box ellipse tool |
| c | Compound tool |
| d | Display grid |
| e | Ellipse tool |
| f | Arc section of circle tool |
| g | Polygon tool |
| h | Polygon settings |
| i | Snap to grid |
| j | Join style |
| k | Text justification |
| l | Polyline tool |
| m | Arrow settings |
| n | Node tool |
| o | Open arc setting / Open spline setting |
| p | Pen colour |
| q | Fill colour |
| r | Rectangle tool |
| s | Spline tool |
| t | Text tool |
| u | Text settings |
| v | Rounded rectangle settings |
| w | Line width |
| x | End style |
| y | Line style |
| z | Fill style |
| Space | Move into edit tool. If a suitable object is selected, move into point editing. |
| Arrow Keys | Move the document window around. If an object is selected, move the object. |
| +, - | Zoom in and out of the document. |